Камера d link не подключается к интернету. Подключение IP камеры к компьютеру и ее настройка
Предлагаю начать с внешнего вида IP камеры.
1. Объектив камеры
2. Индикатор состояния
3. Микрофон

4. Разъем питания
5. Разъем Ethernet
6. Разъем I/O. Для подключения внешних устройств.
7. Кнопка WPS и индикатор. Используется для автоматической установки беспроводной связи с роутером (имеется на модели D-link DCS2130).
8. Фиксирующее кольцо. Настройте положение камеры и затяните кольцо для сохранения положения.
9. Кнопка Reset. Используется для сброса настроек до заводских. Для этого необходимо нажать кнопку и удерживать 10 сек. до перезагрузки камеры.
10. Отверстия в подставке. Используется для прокладки кабелей.

11. Слот для Micro SD карты.
12. Аудио- порт. Используется для подключения внешних динамиков.
Подключение к веб интерфейсу IP камеры.
Теперь перейдем к ее веб интерфейсу. По умолчанию у IP камеры используется IP адрес 192.168.0.20, т.е. если вы подключите камеру напрямую в компьютер/ ноутбук, то вам на нем необходимо прописать адрес 192.168.0.1 маска 255.255.255.0. После этого в адресной строке браузера ввести IP адрес камеры и попасть на веб интерфейс.
Если вы подключаете Dlink DCS-2103/2130 через роутер/ маршрутизатор в таком случае, вам необходимо определить какой IP адрес получила ваша камера, для этого вы можете зайти на веб интерфейс роутера/ маршрутизатора и в подключенных устройствах найти IP камеру. Второй способ это воспользоваться утилитой SetupWizard. Для этого скачайте утилиту с официального сайта Dlink . Установите на компьютер/ ноутбук, запустите, после непродолжительного поиска ваша камера будет обнаружена и будет указан ее IP адрес. В данном случае 192.168.88.20.

После этого откройте любой браузер (IE, Firefox, Opera, Chrome) в адресной строке введите IP адрес камеры, в поле логин введите- admin, пароль пустой.

Обновление прошивки Dlink DCS-2103/2130.
Первое что необходимо сделать - обновить прошивку D-link DCS2130/ 2103. Для этого перейдите в меню "Maintenance" - "Firmware Upgrade". Вы увидите установленную версию прошивки (в данном случае 1.00).

Теперь вам необходимо зайти на сайт Dlink и скачать более свежую прошивку Dlink DCS-2103/2130 . Разархивируйте скаченный архив, затем на веб интерфейсе камеры нажмите "Обзор", после этого укажите путь к разархивированному файла с прошивкой и нажмите кнопку "Upload". После чего начнется обновление прошивки. Спустя 2-3 мин. прошивка IP камеры будет обновлена.

Изменение пароля на IP камере.

В поле "New Password" введите пароль. Желательно использовать сложный пароль, состоящий из цифр, заглавных и прописных букв, спец знаков (@#$%). Далее повторите пароль в поле "Reture Password". Нажмите кнопку "Save".
В поле "Add user account" вы можете создать еще пользователей.
Подключение к IP камере через Интернет.
Общий принцип получения доступа к камере через Интернет я описывал в этой статье . Из не вы узнаете, что необходимо иметь "белый" IP адрес, что доступ через роутер к камере можно получить если прокинуть порты на роутере. В случае если у вас будет использоваться несколько камер, необходимо поменять стандартный порт, для этого перейдите в меню "Setup" - "Network Setup" в поле "HTTP" измените порт.

После этого необходимо прокинуть порты на роутере, более подробно об этом в статье .
Сохранение видео на компьютере с D-link DCS2130/ 2103.
Как сохранить видео с IP камеры на компьютер, задача вроде очевидная, но тут есть ряд нюансов в настройке. Итак, для того что бы сохранять не события, а все снимаемое видео необходимо в меню камеры перейти в меню "Setup" - "Event Setup".

Справа вы увидите различные поля, которые отвечают, за то куда будет сохраняться видео и какие события сохранять.
Event (Событие)
Server (Сервер)
Media (Данные)
Recording (Запись)
Внимание: Можно создать не более 2 событий, не более 5 серверов и не более 5 полей для данных.
Нас интересует запись всего процесса записи видео на компьютер. Для этого первым делом необходимо расшарить папку на компьютере, более подробно как это сделать описано в статье Как сделать сетевую папку (папку общего доступа) на Windows XP/ Windows 7/ Windows 8 . После этого на веб интерфейсе камеры в поле "Server" нажмите "Add". Далее по порядку заполняем поля.
Server Name- впишите уникальное имя.
Workgroup - необходимо указать рабочую группу компьютера.
User Name - имя учетной записи на компьютере.
Password - пароль от учетной записи, если используется.
После этого нажмите кнопку "Test", в случае правильной настройки тест пройдет успешно, об этом будет свидетельствовать надпись "Test OK". Затем сохраните настройки, нажмите кнопку "Save Settings".

"Recording entry name" укажите уникльное имя.
поставьте галочку напротив "Enable this recording"
В поле "Recording Shedule" можете указать дни недели и время в которое производить запись.
В поле "Recording Settings" в строке "Distination" выберите "Samba".
В строке "Total cycling recording size" укажите максимально возможное выделяемое место под видео, если размер файлов будет превышать указанный размер, старые файлы будут удаляться для записи новых.
Ниже можете выбрать, по каким параметрам записывать файлы с видео, определенного размера или определенной длины (по времени).
После этого сохраните настройки "Save Settings".

В итоге в расшаренной папки будут появляться ролики с вашей IP камеры D-link DCS2130/ 2103.
Вбиваем в браузере Internet Explorer, IP адрес камеры D-Link DCS-942L (сама камера RJ45 кабелем должна быть подключена к маршрутизатору) и нажимаем Enter. Появится окно: Безопасность Windows, где сообщается, что для входа на сервер DCS-942LB1 по адресу 192.168.1.101 нужны имя пользователя и пароль. Вводим их и нажимаем на кнопку: ОК.
Загрузится интерфейс настроек беспроводной камеры D-Link DCS-942L, закладка Live Video, раздел Camera. Видео не загрузилось, так как браузер порезал ActiveX элемент плагина.

Чтобы помочь обеспечению безопасности, Internet Explorer остановил установку элементов управления ActiveX на компьютер. Щелкните здесь, для выбора параметров... Нажимаем правую кнопку мыши и выбираем: Установить эту надстройку для всех пользователей данного компьютера...
Internet Explorer – Предупреждение системы безопасности. Эта программа заблокирована, так как не удается проверить ее издателя. Имя: camclictrl.cab. Чтобы помочь защитить компьютер, Windows будет блокировать программное обеспечение, если невозможно будет проверить его издателя. Нажимаем на кнопку: ОК.

Идем в Пуск\Панель управления\Система и безопасность\Брандмауэр Windows и нажимаем на: Изменение параметров уведомлений. Отмечаем пункты: Отключить брандмауэр Windows (не рекомендуется) и нажимаем на кнопку: ОК.

Нажимаем на: Дополнительные параметры. Потом в окне: Брандмауэр Windows в режиме повышенной безопасности, нажимаем на: Свойства брандмауэра Windows. И там в закладке Профиль домена, выбираем состояние брандмауэра: Отключить. Нажимаем на кнопку: Применить и ОК.

Смотрим на результат:
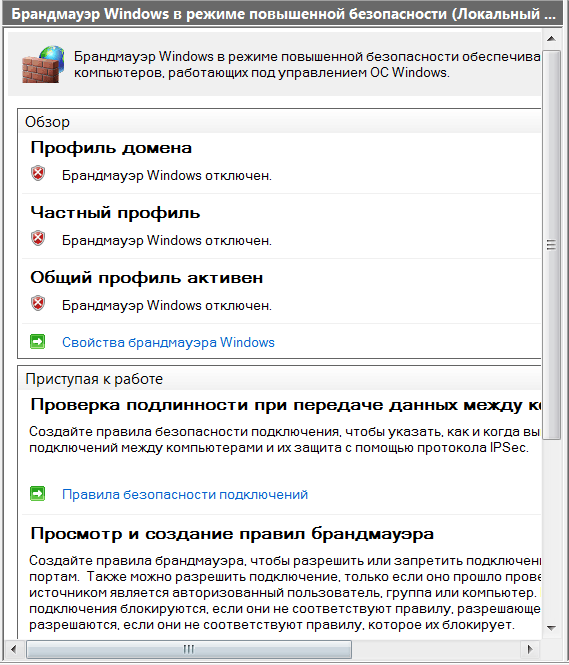
В трее Windows всплывет надпись: Включить брандмауэр Windows. Брандмауэр Windows отключен. Щелкните данную строку, чтобы включить его.

В Параметры управления учетными записями пользователей, отключаем контроль учетных записей. ОК.

Запускаем браузер Internet Explorer и выбираем: Сервис > Свойства обозревателя.

Переключаемся на закладку: Безопасность. Идем в раздел - Уровень безопасности для этой зоны. Нажимаем на кнопку: Другой.

В окне: Параметры безопасности - зона Интернета, находим параметр: Элементы ActiveX и модули подключения > Загрузка неподписанных элементов ActiveX (небезопасно) и ставим галку перед пунктом: Включить (небезопасно). Нажимаем на кнопку: ОК.

Внимание! Вы действительно хотите изменить настройку для этой зоны? Текущая настройка безопасности подвергает этот компьютер повышенному риску. Нажимаем на кнопку: Да.

В окне: Свойства обозревателя - Угроза безопасности, видим что уровень безопасности для этой зоны, получил статус: Особый. Нажимаем на кнопки: Применить и ОК.

И в окне Live Video, нас встречает информация: This section shows your camera"s live video. You can control your settings using the buttons below. Current resolution is 640 x 480. И окно с выставленным разрешением 640х480.

Внизу окна, кнопки управления. Четыре профиля (об них поговорим позже). Первый по умолчанию имеет разрешение: 640х480.
Profile 2 имеет разрешение по-умолчанию: 320х240.

Следующая кнопка: Full Screen – включение полноэкранного режима. Для выхода из этого режима нажимаем на кнопку: Esc.

К вопросу организации системы видеонаблюдения разные люди приходят по различным причинам. Некоторые видят необходимость в создании корпоративной системы, которая будет использовать огромное количество IP-камер и мощных видеосерверов. Некоторым достаточно установить пару устройств для бытовых или личных целей. Но в любой ситуации, вне зависимости от предназначения системы, владельцу требуется правильно организовать процесс настройки.
В первую очередь, необходимо начинать настраивать всю систему слежения с видеокамеры, ведь данное устройство является главным её компонентом. Камеры, которые выпускаются под брендом D-Link, обладают функцией автоматического присвоения IP-адреса. Для этой цели используется DHCP-протокол. В том случае, когда такой протокол отсутствует в локальной сети, устройство получает постоянный IP-адрес. По умолчанию он имеет значение 192.168.0.20.
Подключение IP-камеры D-Link
 Первоначальное подключение видеокамеры марки D-Link проводится в несколько этапов, но сначала нужно будет подготовить все компоненты системы. Для этого понадобится присоединить IP-камеру к ноутбуку или ПК, для чего используется кабель Ethernet. Во всех D-Link камерах данный кабель присутствует в комплекте.
Первоначальное подключение видеокамеры марки D-Link проводится в несколько этапов, но сначала нужно будет подготовить все компоненты системы. Для этого понадобится присоединить IP-камеру к ноутбуку или ПК, для чего используется кабель Ethernet. Во всех D-Link камерах данный кабель присутствует в комплекте.
К компьютеру предъявляются следующие требования:
- оперативная память: не меньше 128 мегабайт;
- частота центрального процессора: от 1,3 гигагерц;
- FE: 10/100;
- интернет-браузер: от Internet Explorer 6;
- операционная система: Microsoft Windows XP.

В том случае, когда к системе подключается много устройств, минимальной оперативной памяти потребуется в четыре раза больше указанного значения, а процессор лучше выбирать от 2,4 гигагерц. Устройствам, работающим по Wi-Fi, понадобится беспроводная сеть в виде роутера, поддерживающего протокол 802.11g.
Подключение производится в несколько этапов:
- вкручивание антенны;
- сбор штатива;
- установка видеокамеры на штатив;
- подключение к сетевому кабелю с одной стороны компьютера или беспроводного маршрутизатора, а с другой стороны – видеокамеры;
- подключение IP-камеры к электричеству при помощи блока питания, идущего в комплекте.
В том случае, когда все шаги произведены корректно, на передней части антенны загорится светодиод красного цвета. Это значит, что устройство успешно работает, и можно приступать к дальнейшей настройке.
Настройка D-Link
Процесс настраивания камеры бренда D-Link осуществляется через компьютер, который подключён к системе видеонаблюдения, и к роутеру в том числе. IP-видеокамера сможет корректно функционировать в той ситуации, когда загружена последняя версия Java. Если это не соответствует действительности, перед началом работы понадобится установить и настроить Java.
Кроме того, прошивка видеокамеры также должна иметь последнюю версию, которую потребуется загрузить на рабочий ПК.
Чтобы настроить устройство, нужно последовательно выполнить следующие шаги:

- адрес маски подсети: 255.255.255.0
- IP-адрес: 192.168.1.21

- DNS 1: 213.184.225.37
- GateWay (адрес маршрутизатора): 192.168.1.1,
 затем сохранить настройки, и дождаться, пока устройство перезагрузится. Очень важно знать о том, что каждое применение новых настроек посредством нажатия кнопки «Save» приводит к перезагрузке видеокамеры. Поэтому до того, как отсчёт будет окончен, никаких других действий с системой производить не рекомендуется, иначе настройки не смогут сохраниться.
затем сохранить настройки, и дождаться, пока устройство перезагрузится. Очень важно знать о том, что каждое применение новых настроек посредством нажатия кнопки «Save» приводит к перезагрузке видеокамеры. Поэтому до того, как отсчёт будет окончен, никаких других действий с системой производить не рекомендуется, иначе настройки не смогут сохраниться.
- Маршутизатор отключается от ПК и видеокамеры. Потом нужно вернуться к изначальным настройкам сетевой карты. По умолчанию сетевые настройки получаются в автоматическом режиме.
- В окне любого удобного браузера требуется указать адрес видеокамеры, после чего нажать «Enter».
- Установка плагина NCS позволит просматривать видеоинформацию через настройки устройства. Чтобы установить данную утилиту, нужно перейти в меню «Live Video», а после этого нажать на ссылку, появившуюся в окне настройки. Это приведёт к началу установки плагина.
- Модуль NCS нужно включить, чтобы появилась возможность осуществлять просмотр данных в настройках видеокамеры. Для этого нужно найти в настройках интернет-браузера пункт «Управление плагинами». Если говорить о браузере Google Chrome, то он будет расположен в правом верхнем углу.
- Чтобы модуль работал исправно без перерывов и сбоев, нужно разрешить его применение для IP-адреса устройства. Это можно сделать через соответствующий пункт в меню «Управление плагинами», а потом нажать «Готово».
- Настройка даты и времени производится через раздел «Time & Date». Здесь потребуется:


- тип шифрования: «AES»
- беспроводной режим: «Infrastucture»
- режим безопасности: «WPA2-PSK»
На этом настройки камеры D-Link подходят к концу, и можно приступать к работе через соответствующий сервис связи.
Как узнать IP-адрес камеры D-Link
Довольно часто возникают ситуации, когда владельцу системы видеонаблюдения требуется выяснить, какой IP-адрес имеет конкретная видеокамера. Устройства марки D-Link различных моделей (например, 2102 или 2121) могут подключаться к сети не только стационарно, посредством Ethernet-провода, но и при помощи Wi-Fi-соединения. На аппарате присутствует кнопка под названием WPS. Её последовательное нажатие на видеокамере и роутере позволяет первой получить IP-адрес.
После того, как адрес присвоен, проводится подключение и настройка, но перед этим необходимо понять параметры IP-адреса. Для этого потребуется войти в настройки роутера, где будут указаны нужные данные.
Простой способ узнать ip-адрес d-link посмотреть инструкцию. Обычно по умолчанию 192.168.1.0. Если адрес был изменен, то устанавливаете официальное ПО «D-Link D-ViewCam».

Нажмите на иконку (смотреть на скриншоте), программа автоматически определить ip-address d-link.
Сетевые, или IP-камеры быстро завоевывают популярность среди потребителей, что связано с их постоянно улучшающимся качеством, характеристиками и снижающимися ценами. Такое устройство класса HD, которое стоило более 200 $ в 2012 году, могло быть куплено за цену до 60 $ уже в 2016 году. Традиционными типичными пользователями сетевых камер являются предприятия, в штате которых имеются профессионалы для их установки и обслуживания.
Многие потребители, вместе с тем, выбирают самостоятельные настройки для своих девайсов. В этой статье для них предлагается изучить разные способы настройки IP-камеры.
Существуют буквально тысячи моделей используемых сетевых камер. Невозможно найти набор инструкций, подходящих для каждой из них. Поэтому в ниже приведенном примере используется популярная модель (M1034-W) от создателя этих девайсов - компании Axis. Для большинства других IP-камер настройки идентичны или очень похожи.
Конфигурация сети
Сетевые камеры отличаются от веб- и видеонаблюдения. «Вебки» подключают к компьютерам с помощью USB-кабелей. Аналоговые подключаются к серверам коаксиальными кабелями. IP-камеры, в свою очередь, подключены к сети для доступа к ним так же, как и компьютеры к сетям.
Каждый такой девайс является компьютером с процессором и памятью. С их помощью можно обрабатывать изображения с датчиков CCD (с зарядовой связью) или CMOS (комплементарных металлооксидных полупроводников), отправлять их клиентам (например, приложениям) и размещать на веб-сервер.

IP-камеры: настройка с подключением к локальной сети
LAN часто является домашней сетью потребителя. Чтобы подключиться к ней, вставьте Ethernet-кабель (Cat.c.a. Cat 5) в соответствующее гнездо сетевой камеры, затем подключите другой его конец к маршрутизатору (шлюз a.k.a. или точка доступа). Если ваш девайс не имеет Wi-Fi, это может быть единственным шагом необходимым для конфигурации сети.
Найдите IP-адрес сетевой камеры. Существует несколько способов сделать это.
Для поиска используйте служебную программу от производителя. Убедитесь, что протокол используется для обеспечения того, чтобы сетевая камера получала соответствующий IP-адрес от маршрутизатора.

Выбор программы
Если специального приложения для вашей модели нет, вам может понадобиться общедоступная утилита, выбор которой зависит от типа и модели вашего устройства. Например, для девайсов AXIS вам требуется AXIS IP Utility. Также широко распространены следующие программы для настройки IP-камеры:
- IPCSearch - универсальная программа.
- Onvifer - для применения на девайсах Android.
- IP CENTCOM - новая утилита, разработанная для использования на Windows 8.1/10.
- Другая версия IP CENTCOM - предназначена для Windows Phone.
Используйте страницу конфигурации вашего маршрутизатора, чтобы найти назначенный IP-адрес камеры. Вы можете отключить, а затем подключить кабель Ethernet, чтобы узнать, какое имя устройства отображается в списке, для определения его IP-адреса.
Настройте Wi-Fi
Настройка IP-камеры через роутер происходит следующим образом. Используйте браузер, чтобы посетить веб-интерфейс устройства с его IP-адресом и портом (например, http://192.168.0.20:81). Обратите внимание, что если камера использует HTTP-порт по умолчанию 80, вам не нужно указывать его номер в веб-адресе. Некоторые девайсы используют другое значение для HTTP (например, 81).

Исправьте IP-адрес (т. е. сделайте его статическим). Поскольку он назначается динамическим, он может измениться после цикла питания сетевой камеры или маршрутизатора. Многие роутеры пытаются использовать один и тот же IP-адрес для устройства по умолчанию, но вы не должны полагаться на это. Существует два способа добиться этого:
- Выполните настройку IP-камеры так, чтобы переключить динамически назначенный айпи-адрес в статический. Для этого вы можете использовать служебную программу из перечисленных выше.
- Начните пользоваться Wi-Fi. Отключите кабель Ethernet, переместите камеру в нужное место. Найдите новый IP снова. У некоторых IP-камер настройка такова, что они получают новые IP-адреса для Wi-Fi, отличные от тех, которые используются для проводных соединений. Возможно, вам понадобится узнать новый айпи для конфигурации.
Как получить доступ к камерам через глобальную сеть (WAN)?
Если вы не знакомы с камерой и ее конфигурацией, крайне важно убедиться, что она работает в вашей локальной сети. Это связано с тем, что доступ к WAN никогда не будет работать, если не доступно подключение LAN. Если же камера работает в вашей локальной сети, вам будет очень легко диагностировать любые проблемы с доступом к глобальной.
Многие приложения автоматизировали процесс настройки IP-камер в значительной степени, и для этого обычно требуется менее 1 минуты, прежде чем начать пользоваться видеосъемкой.
Первым шагом является выбор типа устройства для конфигурации. Почти все новые современные сетевые камеры являются совместимыми с технологией ONVIF. Обратите внимание, что большинство таких девайсов также могут использовать общий поток RTSP или MJPEG.

Когда вы определите тип вашего устройства, введите несколько требуемых параметров (например, имя пользователя, пароль). Настройка IP-камеры (D-Link, к примеру), как правило, будет завершена за считанные секунды.
Большинство пользователей хотят получить доступ к своим сетевым камерам вне локальной сети (например, домашней). Вы можете осуществить это через сотовую связь, точку доступа Wi-Fi, сеть на рабочем месте и т. д.
Настройка IP-камеры через интернет
Конкретные шаги в значительной степени зависят от вашей камеры и маршрутизатора. Каждая сетевая камера имеет IP-адрес (например, 192.168.0.100) в локальной сети. Непрофессиональные пользователи могут представить его как название улицы и номер дома, а локальную сеть - как название города.
Каждое вычислительное устройство в вашей LAN может найти сетевую камеру по ее IP-адресу так же, как каждый находящийся в городе человек отыскать дом по названию улицы. IP-камера может использовать более одного порта (по умолчанию - HTTP 80), каждый из которых предлагает уникальный сервис. Например, один порт работает для веб-интерфейса, второй - для RTSP. Неспециалисты могут представить их как двери дома. Вы получаете разные услуги, входя в различные двери.

Адреса и порты
IP-адрес сетевой камеры - это частный адрес. Наиболее распространенный диапазон - 192.168.0.0-192.168.255.255, затем - 10.0.0.0-10.255.255.255. Частные IP-адреса хороши для локальной сети. В каждой LAN может находиться устройство с аналогичным айпи.
Разобравшись в этом, вы можете понять, как получить доступ к IP-камере вне локальной сети. Каждая LAN находится за маршрутизатором (или шлюзом), имеющим собственный IP-адрес. Данный айпи является общедоступным, а не частным (в отличие от сетевой камеры), хотя имеет тот же формат. Благодаря такой характеристике, доступ к маршрутизатору можно получить в Интернете в любой точке мира. Как же сообщить ему, что вы хотите соединиться с конкретной сетевой камерой, находящейся в локальной сети?
Что нужно сделать?
Решение этого вопроса - Единственный способ получить доступ к вычислительному устройству в сети - через его IP-адрес и порты. Если в локальной сети есть только одна сетевая камера, вы можете настроить маршрутизатор на отправку данных к ней. В результате устройство будет работать точно так же, как и в LAN, за исключением использования общедоступного IP-адреса.
Но это не будет работать при одновременном подключении нескольких сетевых камер. Чтобы настроить больше, чем один девайс, вам нужно выделить разные порты для разных устройств. Другими словами, вы получите доступ к каждой сетевой камере с точно таким же IP-адресом - общедоступным айпи маршрутизатора, но с разными портами. Используя аналогию с городом, вы будете отправлять/запрашивать пакеты в разные дома, используя разные двери.
Большинство камер позволяют изменять используемые обычно используется для HTTP и ONVIF, а для RTSP используется 554. Хотя теоретически это не обязательно, лучше всего изменить эти значения, чтобы они соответствовали внешним портам пересылки. Например, если 8080 отправлен на HTTP-порт камеры, было бы лучше изменить это значение камеры на 8080.
Прежде чем узнать о том, как подключить и настроить IP-камеру через роутер, необходимо поближе познакомиться с самим понятием IP-камеры, её назначением и областями применения. Стоит сказать, что вы можете подключить камеру напрямую к компьютеру или ноутбуку. Но тогда можно ограничиться веб-камерой (если нужна одна). Беспроводные IP-камеры целесообразны в том случае, если у вас несколько устройств видеонаблюдения.
С каждым днем IT-технологии продвигаются вперёд, и уже не нужно прокладывать множество проводов для всех устройств
IP-камеры используются для организации системы видеонаблюдения. Их применяют, в основном, в магазинах, торговых центрах. Конечно, их можно установить и в собственном доме или на улице. Обычно их устанавливают в процессе ремонта (если это новое помещение), поскольку в противном случае вам придётся прятать шнуры и провода под специальными конструкциями. Многие устройства и девайсы переходят на беспроводное соединение . Здесь IP-камеры не стали исключением.
Конечно, такая система имеет свои недостатки. Наверняка у всех дома есть Wi-Fi-роутер. Это наиболее простой пример использования такой системы. Вы нажимаете лишь кнопку включения, и во всём доме есть доступ к интернету. Но вы также должны были заметить, что чем дальше от роутера находится девайс, через который вы к нему подключились, тем ниже скорость интернета. А в некоторых местах он вообще отсутствует. Получается, что силы роутера не безграничны. Это объясняется качеством принимаемого сигнала.
Значит, чем дальше от Wi-Fi-роутера будет ваша IP-камера, тем хуже будет качество сигнала. В связи с этим могут возникнуть неполадки с передачей изображения, скоростью аудиопотока, записи звука и так далее. Современные роутеры не могут раздавать сеть на дальние расстояния. Поэтому стоит позаботиться о том, чтобы камера располагалась недалеко от аппарата, раздающего интернет . Тогда напрашивается мысль, что беспроводное соединение камер с роутером и компьютером будет актуально для небольших помещений. В противном случае вам не обойтись без проводной связи.
Итак, если вы разобрались с расположением всех устройств, можно перейти собственно к подключению и настройке IP-камеры через роутер. Отнеситесь достаточно серьёзно к этому моменту, чтобы в дальнейшем не было проблем. Стоит отметить, что использование же сети Wi-Fi, например, другими пользователями, может добавить проблем с передачей сигнала камере. Вам нужно учесть и этот момент. Но при проводном способе соединения таких проблем возникнуть не должно.
Для начала выберите способ соединения: проводной или беспроводной . Для первого варианта вам понадобится дополнительный шнур UTP. Он нужен для подключения камеры к роутеру. Если здесь вы тоже разобрались, переходим к следующему ряду действий.
Настройка IP-камеры
- Соединяем камеру и компьютер соответствующим проводом.

- Теперь вам нужно войти в панель управления камеры. Для этого нужно найти установленный IP-адрес камеры и установить ту же подсеть вашему компьютеру (обычно IP можно найти на наклейке на самом устройстве или в коробке девайса). К примеру, адрес 192.168.0.20. Запускаем «Центр управления сетями» меню панели управления. Там находим «Подключение по локальной сети» и одну из его вкладок - «Свойства». Настраиваем «Протокол Интернета версии 4» согласно скриншоту.

- Вы успешно настроили подсеть. Далее запускаем браузер и прописываем в поле адрес камеры http://192.168.0.20 и вводим данные для входа. Они также могут быть на коробке. Если у вас всё же будет одна камера, то больше ничего делать не надо. Если несколько - переходим к следующим действиям.
- Меняем IP-адрес в зависимости от диапазона локальной сети (вам нужно будет знать адрес роутера). Нужно будет поставить такой же для камеры, но изменить последнюю цифру. Например, у роутера адрес 192.168.1.2, тогда для камеры можно поставить 192.168.1.11. Для этого необходимо установить галочку напротив поля «Fixed IP» и ввести соответствующие данные.

- После сохранения параметров можно отсоединить камеру от компьютера. Подключаем её в порт LAN роутера. Переходим в настройки подключения по локальной сети (в случае проводного соединения роутера и ПК). Там убираем предшествующие настройки (см. пункт 2) и ставим автоматическое получение IP и DNS.
- Вернув в сетевую карту патч-корд, заходим в браузере по новому адресу камеру, как в пункте 3. Находим меню Wireless, чтобы обеспечить беспроводную сеть для соединения в автоматическом порядке. Здесь нужны будут SSID и пароль. Сохраняемся и перезапускаем камеру.

- Отсоединяем её от устройства и подключаем другие по очереди. Их параметризация такая же, с одной лишь оговоркой: у них должны быть разные IP-адреса и порты. После окончания можно перейти к настройке роутера.
Настройка роутера
- Так как у всех производителей меню настроек разное, пойдём по следующему примеру. Нам нужен пункт меню Port Forwarding (или что-то похожее). Но для начала нужно включить виртуальный сервер, затем ввести данные согласно скриншоту. Провести такие манипуляции нужно для каждой камеры (если их несколько).

- Если у вас статический IP-адрес, просто пишете в браузере: http://ваш адрес:8181. Так вы попадёте на страницу с просмотром с первой камеры. Но чаще всего установлен динамический адрес. В таком случае переходим к шагу 3.
- В меню WAN нужно включить DNS-клиент. Например, Asus даёт возможность пользоваться их сервером бесплатно. В противном случае можно прибегнуть к помощи сторонних услуг (NO-IP и прочее).

- Сохранив все установленные параметры, можно , который у вас получился после регистрации в сервисах. Готово!
Теперь вы знаете, как подключить и настроить IP-камеру через роутер. Отныне вы сами сможете установить собственную систему видеонаблюдения и даже сделать её беспроводной. Приятного пользования!






